HOMEレイアウトツールの使い方
レイアウトツールの使い方

(1)レイアウトをする
カラーバリエーションを選んでレイアウトをしていただけます。
(2)ファイルアップロード
PC内のPDFまたはai(アドビ イラストレーターファイル)、PNG、JPEG、BMP形式の
画像データのアップロード、テキストデータの入力ができます。
データ形式の切り替えは、タブをクリックして行います。
画像データのアップロード、テキストデータの入力ができます。
データ形式の切り替えは、タブをクリックして行います。
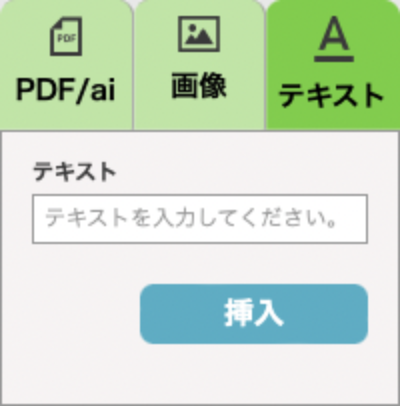
テキスト入力は、挿入したいテキストを一行単位で入力できます。
(3)「ファイルアップロード」ボタン
このボタンを押してファイル選択しアップロードします。
(4)アップロードされた画像のサムネイル
アップロードされたファイルを選択しレイアウトに配置します。
(5)画像のトリミング
アップロードされた画像の不要部分をカットしてトリミングできます。
(6)素材を削除する
選択した画像ファイルを削除します。
(7)画像の配置
アップロードされた画像を商品に配置します。
配置方法には以下の2種類があります。
・サイズを指定して配置
画像データの幅、又は高さを指定して配置する事ができます。
・名入れサイズで自動配置
レイアウトの赤枠内の名入れエリアサイズに合わせて自動的に配置します。
配置方法には以下の2種類があります。
・サイズを指定して配置
画像データの幅、又は高さを指定して配置する事ができます。
・名入れサイズで自動配置
レイアウトの赤枠内の名入れエリアサイズに合わせて自動的に配置します。
(8)メニュー格納ボタン
ツールのウインドウが閉じ、タイトルのみの表示に収納されます。
(9)名入れエリア(mm)
印刷技法、名入れエリアの幅、高さがmmで表示されます。レイアウトの参考にしてください。
(10) 配置データ(mm)
数値を入力して、配置データのサイズ変更、移動ができます。
また、こちらに表示されたmm数が原寸サイズになりますので、
印刷後イメージの確認にお使いください。
また、こちらに表示されたmm数が原寸サイズになりますので、
印刷後イメージの確認にお使いください。
(11)比率を固定する
配置データのサイズ位置(座標)が表示されます。
数値を入力して、配置データのサイズ変更、移動ができます。
また、こちらに表示されたmm数が原寸サイズになりますので、
印刷後イメージの確認にお使いください。
数値を入力して、配置データのサイズ変更、移動ができます。
また、こちらに表示されたmm数が原寸サイズになりますので、
印刷後イメージの確認にお使いください。
(12)整列
配置データを、「縦中央揃え」「横中央揃え」「左揃え」「右揃え」に整列させることができます。
(13)移動
クリックして配置データを上下左右に移動します。
(14)PDFカラー変更
配置PDF/ai、画像の色を白、黒又は任意の色に変更できます。
色を指定する場合は、対象の配置データを選択した状態でCMYKのスライダーを動かすか、
%の数値を入力し、「入力した色を反映」ボタンを押します。
※こちらのCMYKのカラーはあくまで、RGBカラーで表現された疑似的なCMYKとなります。
ご注意ください。
色を指定する場合は、対象の配置データを選択した状態でCMYKのスライダーを動かすか、
%の数値を入力し、「入力した色を反映」ボタンを押します。
※こちらのCMYKのカラーはあくまで、RGBカラーで表現された疑似的なCMYKとなります。
ご注意ください。
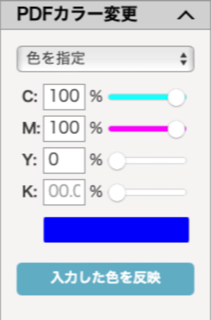
(15)文字
書体(ゴシック・丸ゴシック・明朝)や、PT数値を入力して文字サイズ、色を変更したり、
太くすることができます。
太くすることができます。
(16)回転(数値入力)
選択中の配置データを右・左に90度ずつ、又は数値を入力し回転させることができます。
(17)重ね順
配置データの重ね順を変えることができます。
(18)1つ戻る、1つ進む
直前の状態や元に戻すことができます。
(19)拡大・縮小
四角の部分をドラッグすると、拡大縮小が手動で行えます。
(20)削除
選択した配置データを削除できます。
(21)保存・書き出し
名入れイメージとスペックが記載された「プレゼンシート」や名入れイメージのみDLできる 「png画像」の書き出しを行えます。
(22)拡大、縮小
選択したデータを拡大、縮小できます。


